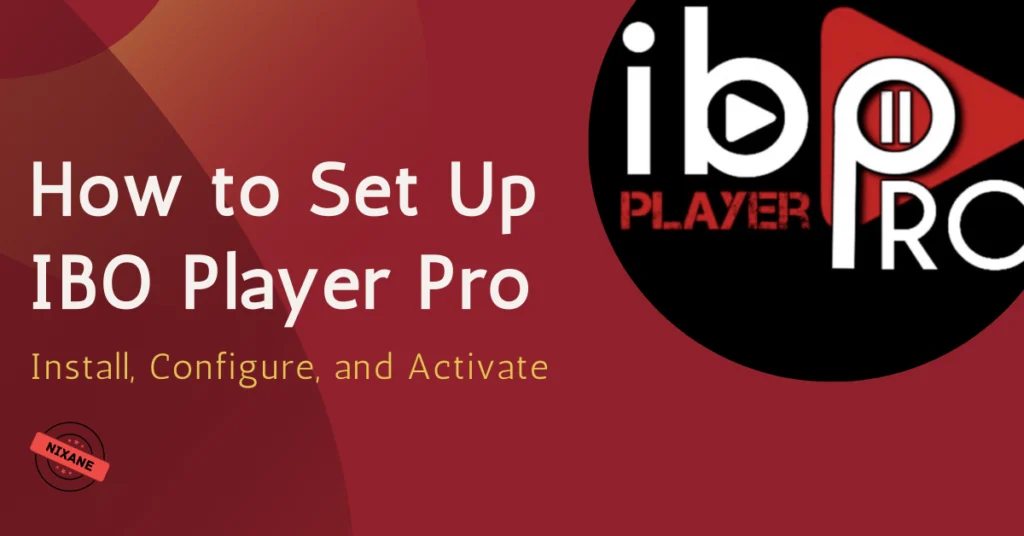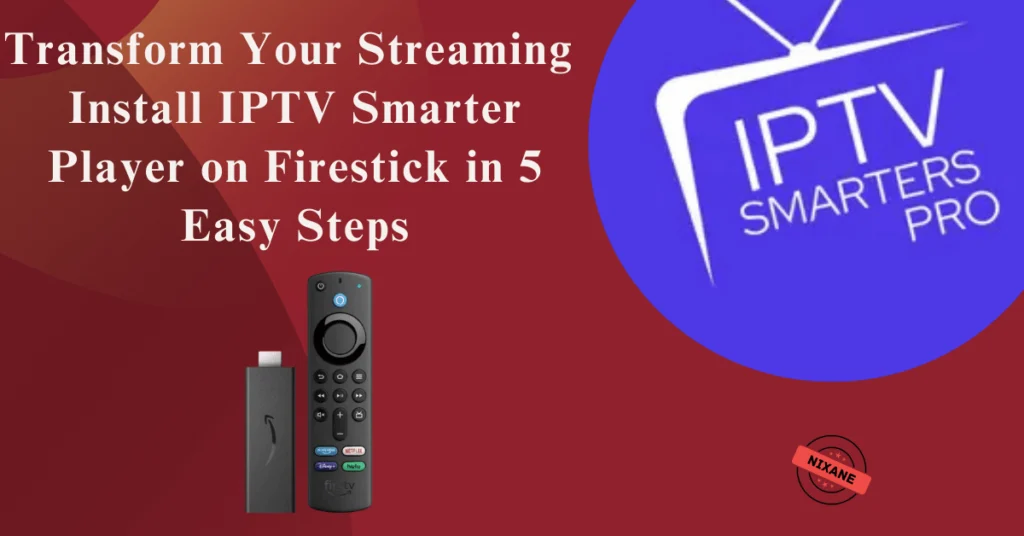Table of Contents
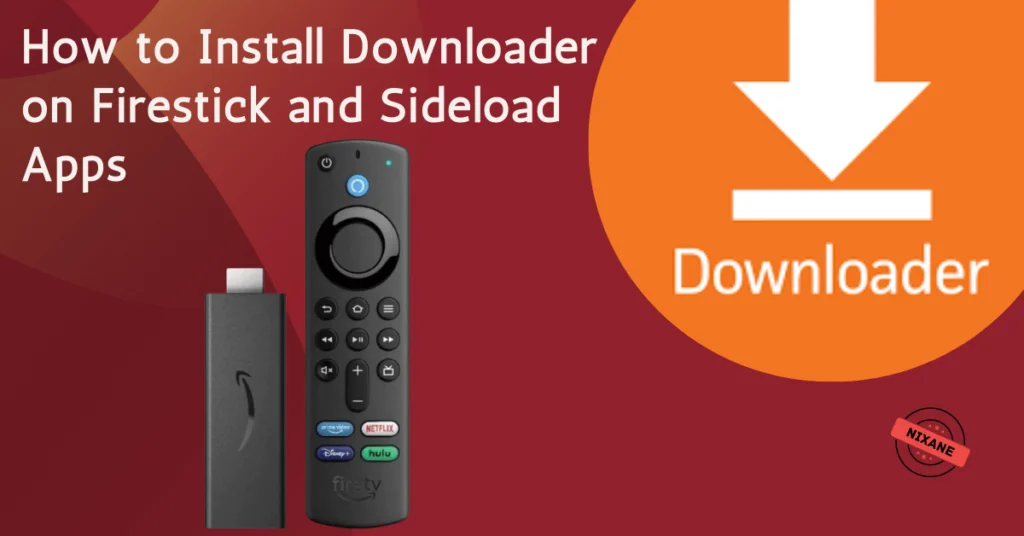
1. Introduction to Downloader
Downloader on Firestick is a free application available on the Amazon Appstore that allows Firestick users to download files directly onto their device. It’s particularly useful for sideloading apps that aren’t available through the official Amazon Appstore. With its built-in browser, users can navigate to websites and download APK files or other content seamlessly.
2. Benefits of Using Downloader on Firestick
- Sideloading Apps: Easily install third-party applications not found on the Amazon Appstore.
- User-Friendly Interface: Simple navigation with the Firestick remote.
- Built-in Browser: Access websites directly to download files without needing a separate browser.
- File Management: Open, install, and delete files directly within the app.
3. Step-by-Step Guide to Installing Downloader on Firestick
Before installing Downloader on Firestick, you need to enable the option to install apps from unknown sources.
3.1. Enabling Apps from Unknown Sources
- Navigate to Settings: From the Firestick home screen, scroll to the right and select the “Settings” option.
- Select My Fire TV: In the Settings menu, choose “My Fire TV.”
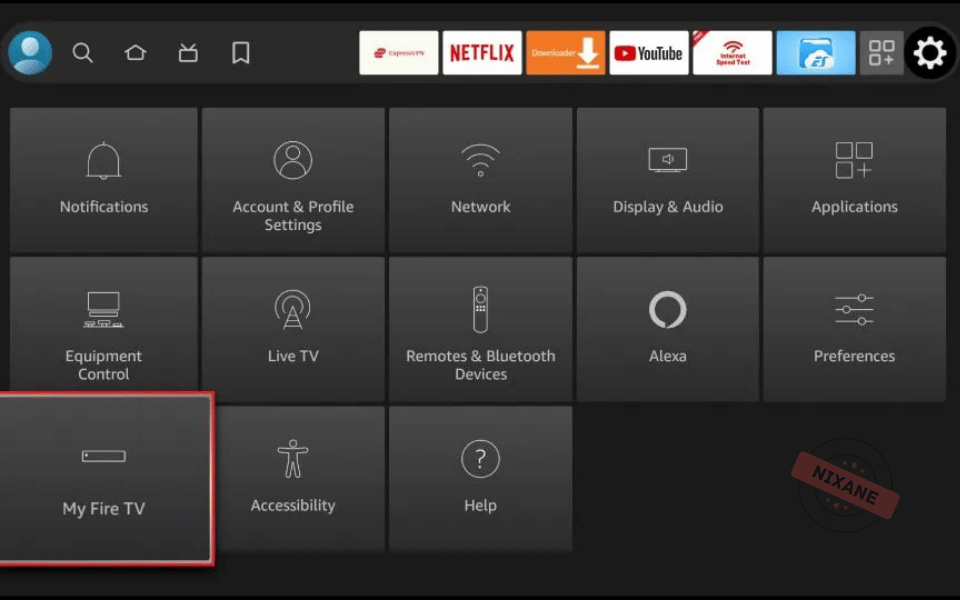
3. Access Developer Options: Click on “Developer Options.”
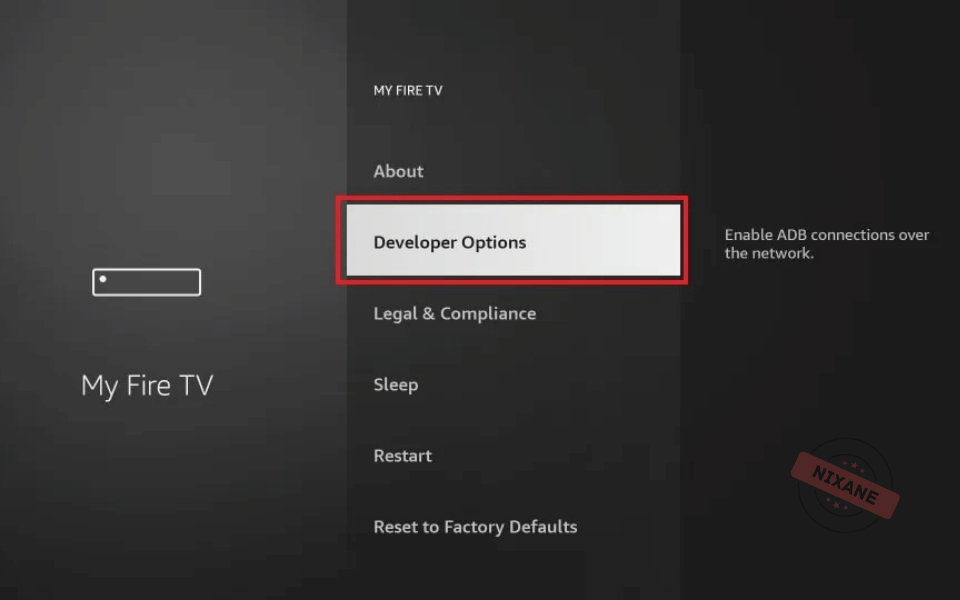
Note: If you do not see Developer Options, go to Settings > My Fire TV > About.
Now, select Fire TV Stick and click it 7 times to enable Developer Options.
4. Enable Apps from Unknown Sources: If “Apps from Unknown Sources” is off, select it to turn it on.
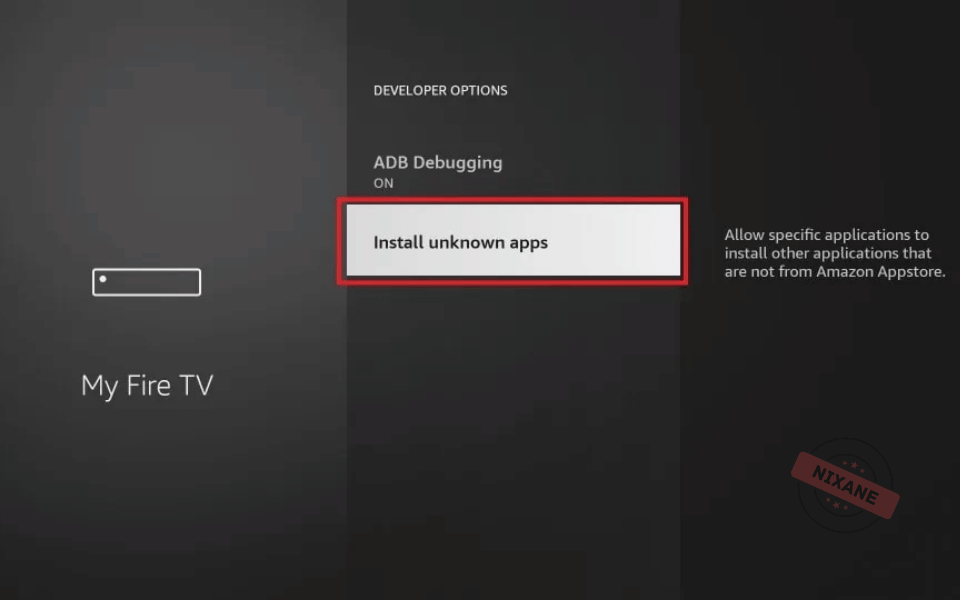
3.2. Installing the Downloader App
- Go to the Home Screen: Press the Home button on your remote to return to the main screen.
- Access the Search Function: Highlight the “Find” option and then select “Search.”
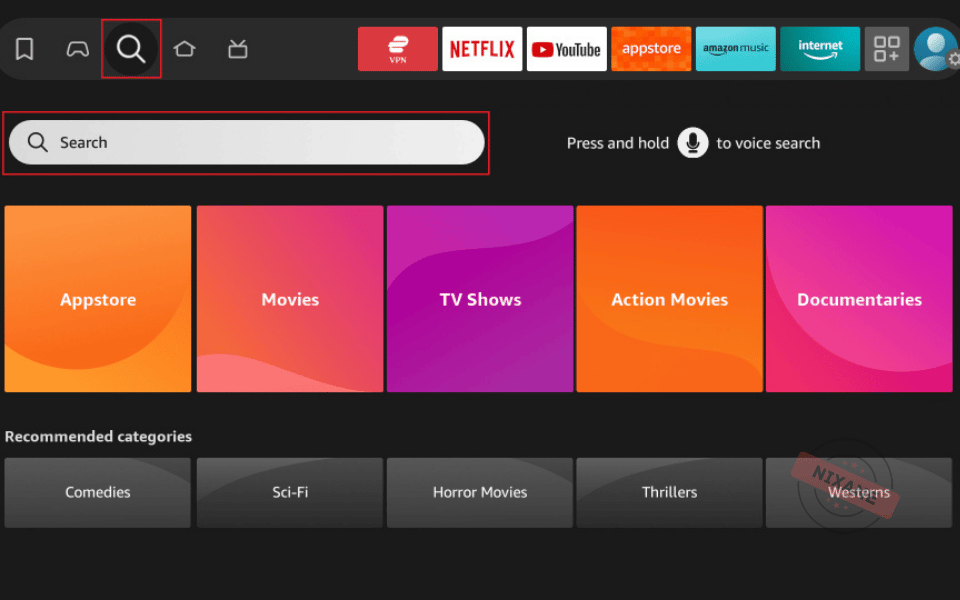
3. Search for Downloader on Firestick: Using the on-screen keyboard, type “Downloader” and select it from the suggestions.
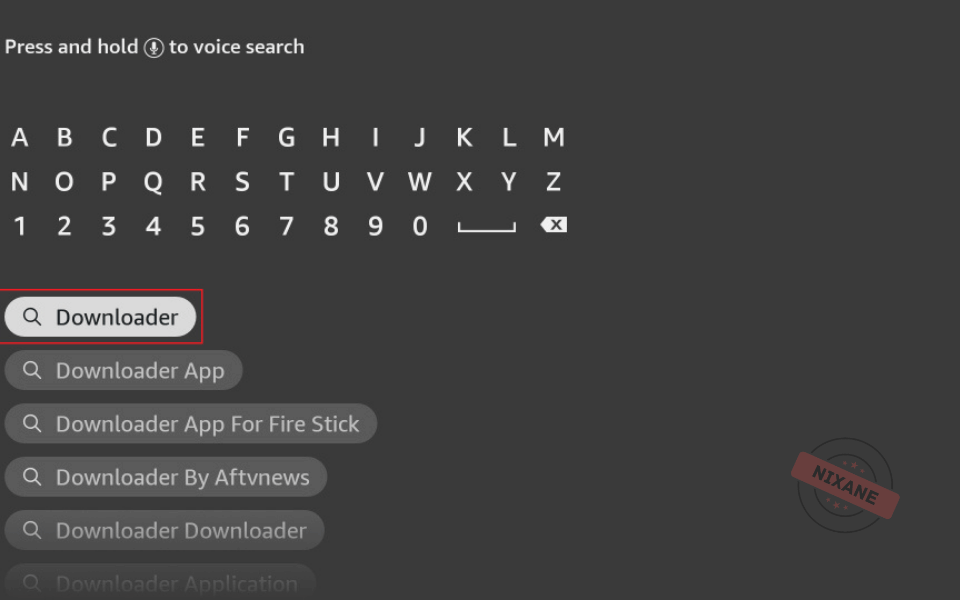
4. Select the Downloader App: Under “Apps & Games,” choose the “Downloader” app.
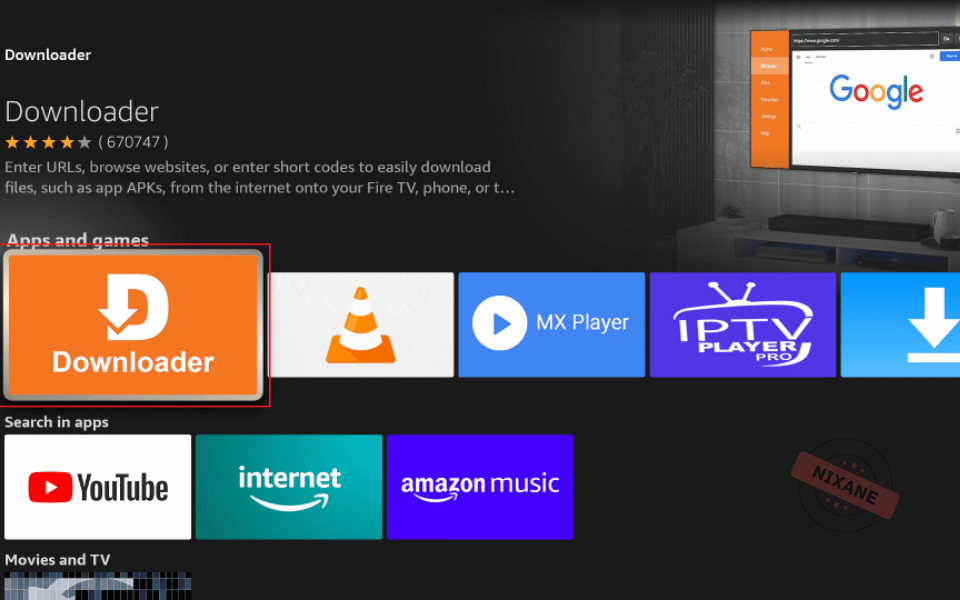
5. Install Downloader on Firestick: Click on “Get” or “Download” to install the app.
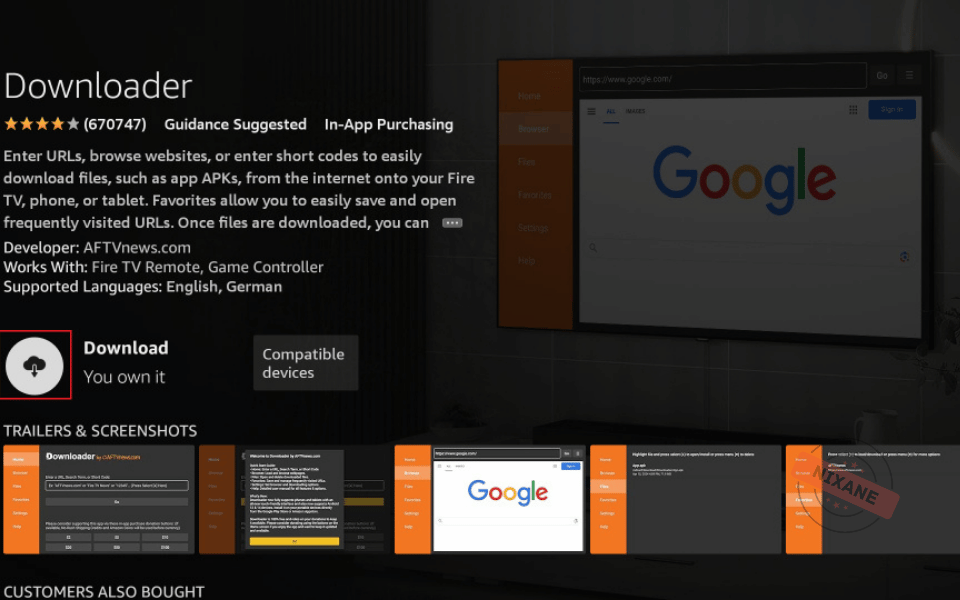
Open Downloader Codes: Once installed, select “Open” to launch the app.
4. How to Use Downloader to Sideload Apps
Launch Downloader Codes: Open the Downloader app from your Apps list.
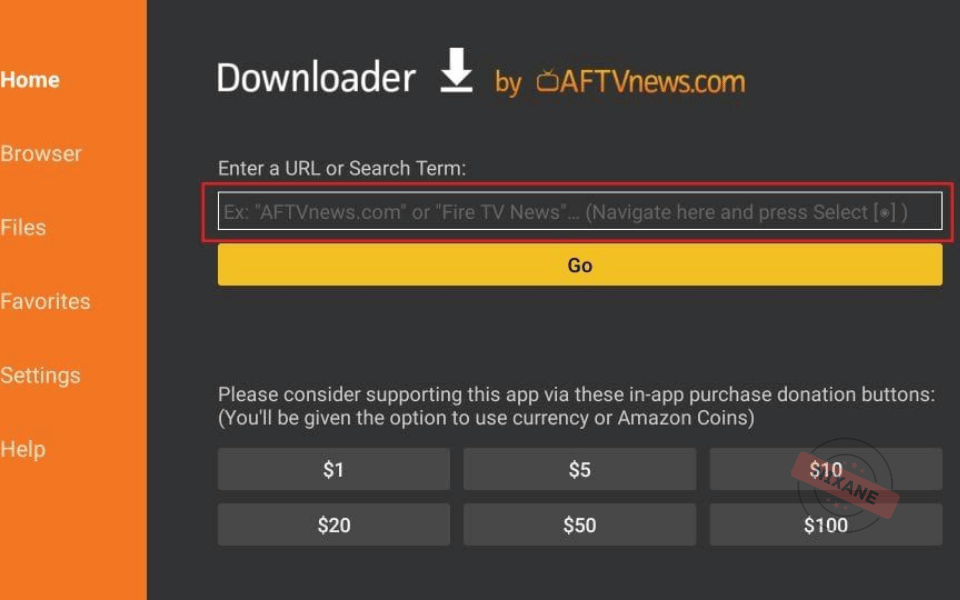
Grant Permissions: If prompted, select “Allow” to grant Downloader access to your device’s files.
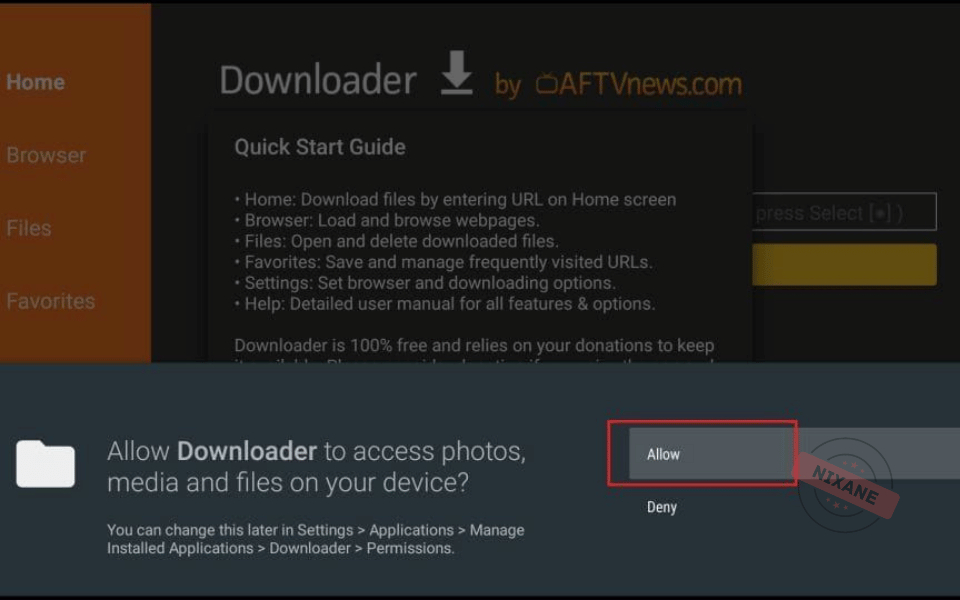
- Enter URL: In the URL field, type the web address of the APK file you wish to download and select “Go.”
- Download the File: The app will connect to the URL and begin downloading the file.
- Install the App: Once downloaded, a prompt will appear. Select “Install” to add the app to your Firestick.
- Delete the APK (Optional): After installation, you can choose to delete the APK file to save space.
- Explore a comprehensive list of downloader codes For Firestick and for android & iOs for a variety of apps, IPTV services, and streaming platforms. This guide includes codes compatible with Firestick, as well as downloader options for Android, iOS, and other devices.
Read: Top Downloader Codes for IPTV and Streaming Apps in 2025
5. Troubleshooting Common Issues
- Downloader Not Installing: Ensure your Firestick is connected to the internet and has sufficient storage. Restart the device and try again.
- Unable to Download Files: Verify that the URL entered is correct and that the website is accessible.
- Installation Blocked: Double-check that “Apps from Unknown Sources” is enabled in the Developer Options.
6. Conclusion
The Downloader application is an essential tool for Firestick users looking to expand their device’s capabilities by sideloading third-party applications. By following the steps outlined above, you can easily install and use Downloader Codes on Tv Stick to enhance your streaming experience.