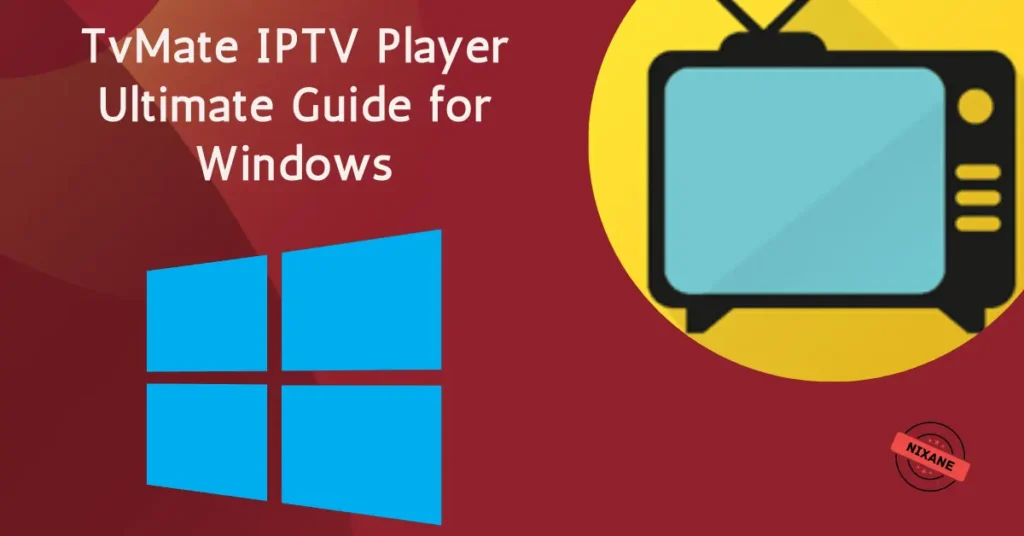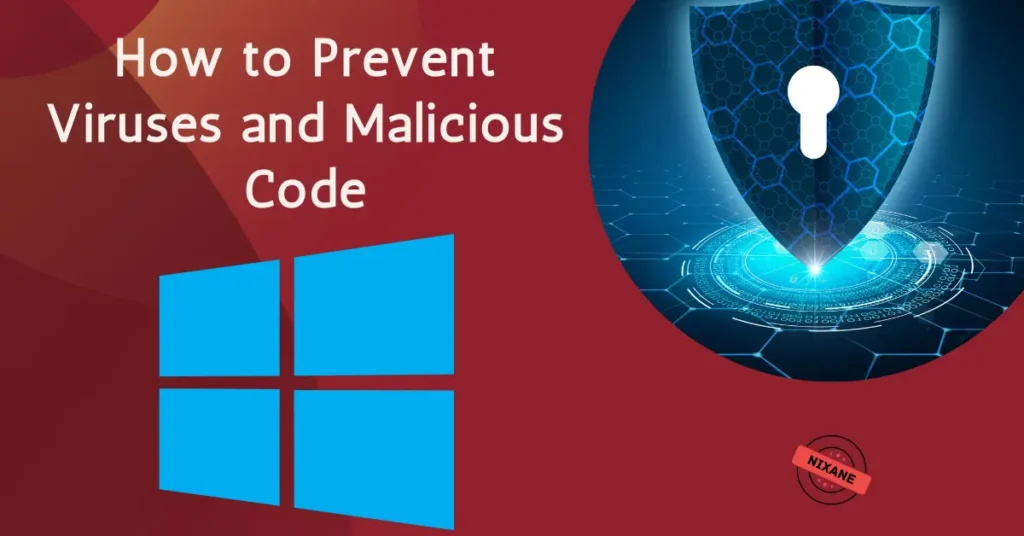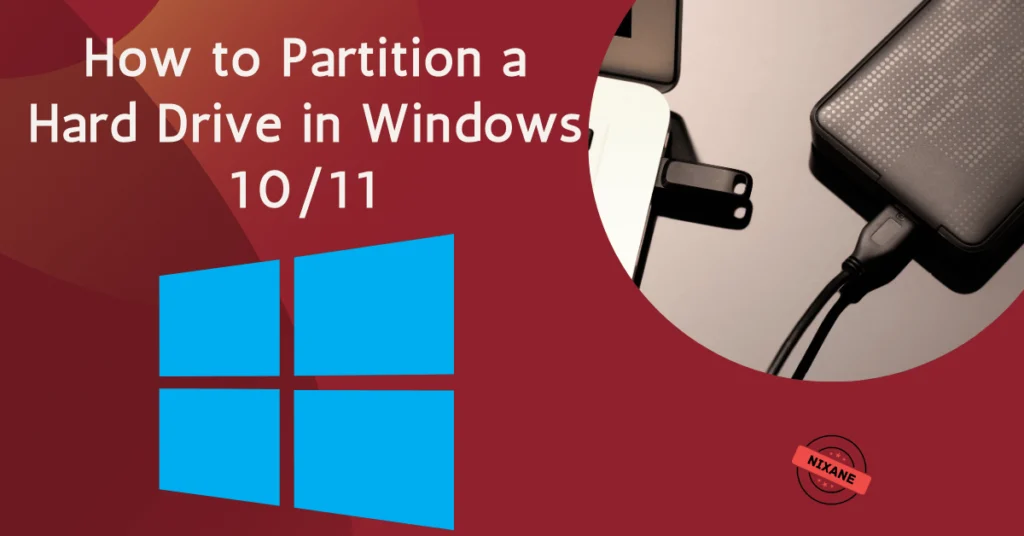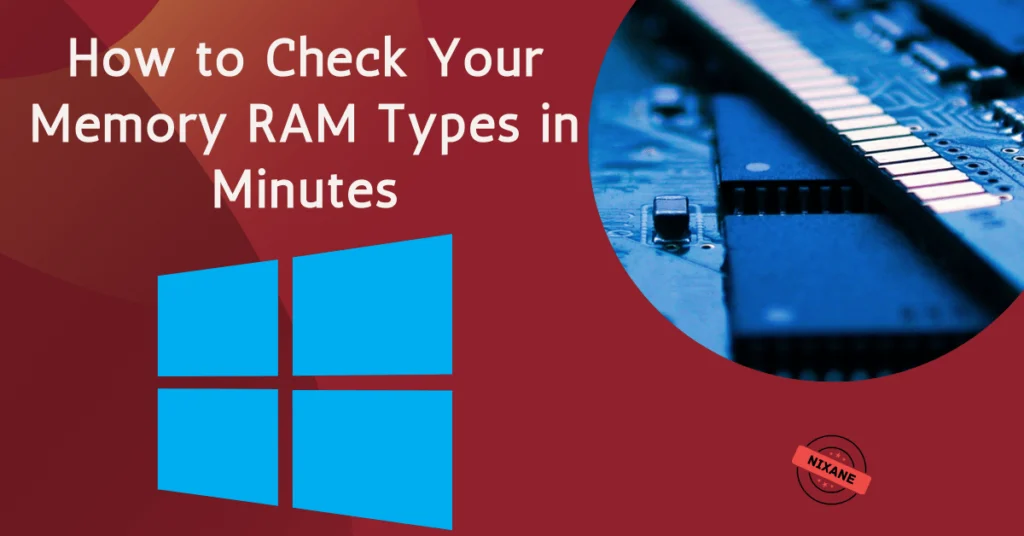
Table of Contents
Have you ever wondered why your computer might not be performing as efficiently as you expect? One crucial factor could be Memory RAM Types installed in your device. Understanding your RAM type isn’t just for tech enthusiasts—it’s an essential step for anyone looking to upgrade their system or resolve performance issues. In this guide, you’ll learn how to check your memory RAM type in just a few minutes using easy, actionable methods.
What is RAM, and Why Does It Matter?
Understanding the Basics of RAM
Random Access Memory (RAM) serves as your computer’s short-term memory, enabling it to quickly access the data it needs to run applications, load websites, and process tasks. Unlike long-term storage, such as hard drives or SSDs, RAM is volatile, meaning it resets when you shut down your device. The speed and capacity of your RAM significantly influence your computer’s performance.
There are various types of RAM, commonly referred to as DDR (Double Data Rate). Over the years, technology has advanced from DDR to DDR2, DDR3, DDR4, and now DDR5, each iteration offering faster speeds and improved efficiency.
Why Knowing Your RAM Type is Important
Choosing the right RAM type is crucial for ensuring compatibility with your system. For example:
- Upgrades: When adding more RAM, the new sticks must match your current RAM type.
- Performance: Older RAM types, like DDR3, can bottleneck modern systems.
- Troubleshooting: Identifying your RAM type can help diagnose performance lags.
By understanding what’s inside your machine, you’ll be better equipped to make informed decisions.
How to Check Your Memory RAM Type in Minutes
Let’s explore three straightforward methods to determine your RAM type. Whether you’re using built-in tools, third-party software, or a hands-on approach, these steps will guide you.
Method 1: Using Built-in System Tools
For Windows Users
- Press
Ctrl + Shift + Escto open the Task Manager. - Navigate to the Performance tab.
- Click on Memory to see details about your RAM, including the type (e.g., DDR4) and speed.
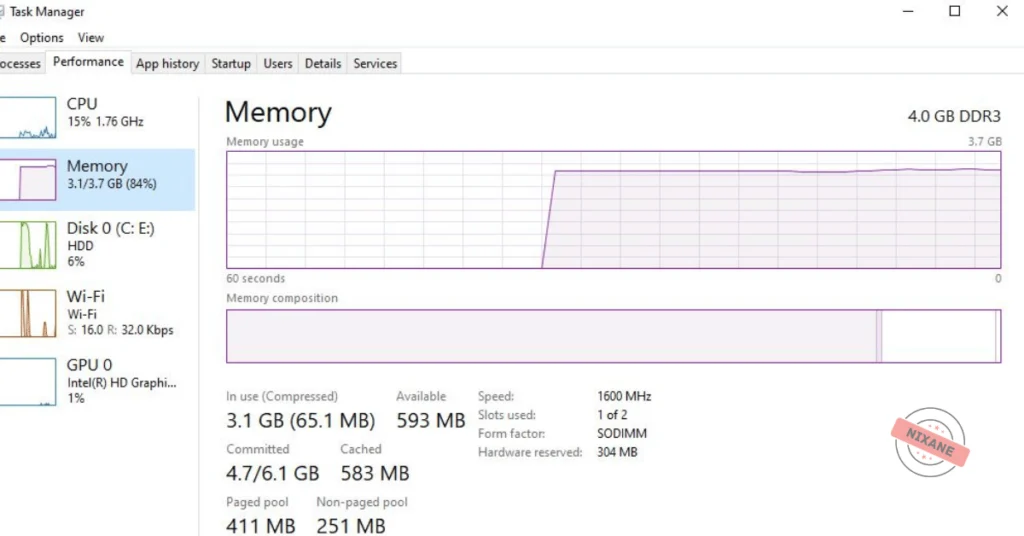
Method 2: Using Third-Party Tools
Sometimes, system tools don’t provide all the details you need. Reliable third-party software like CPU-Z (Windows) or Speccy (Windows) can fill in the gaps. Here’s how:
Here’s how to check the RAM type using HWiNFO:
- Download and install HWiNFO, and then open the program. There’s a portable option through that link if you’d rather not install it.
- Select Start on the first screen.
- Expand the Memory section on the left.
- Choose a memory module, or select whatever is listed if you only see one.
- Look at the Module Type line to find your RAM type.
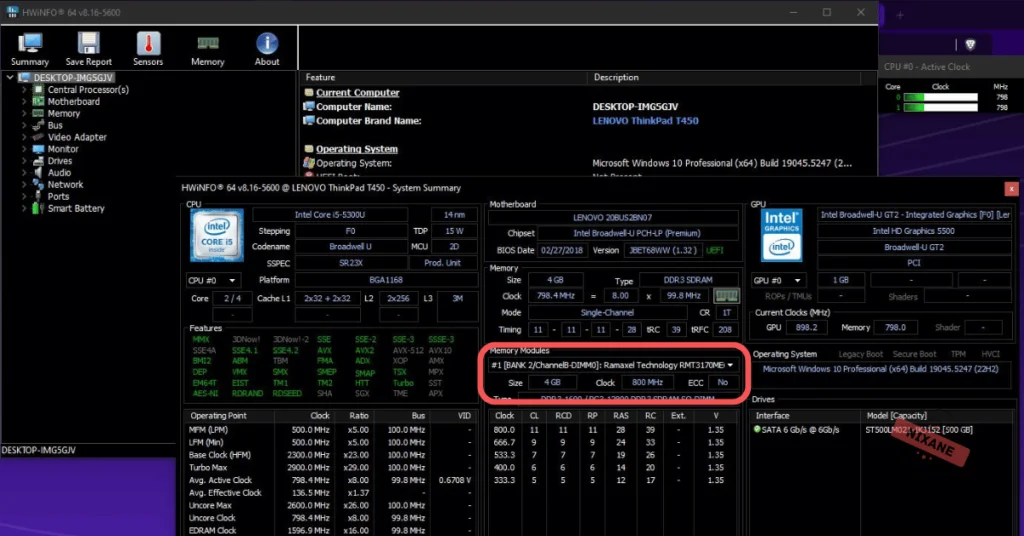
How to Check Your RAM Speed Using Command Prompt
You can also use Command Prompt to find RAM information in Windows 11. The details here are a bit cryptic compared to what you see in Task Manager, but you’ll get a bit more information.
- Open Command Prompt. Windows 11 might launch Terminal, but it’s the same thing.
- Copy this: wmic memorychip get BankLabel, DeviceLocator, MemoryType, TypeDetail, Capacity, Speed
- Right-click in Command Prompt to paste it.
- Press Enter to run the command to list your RAM information.
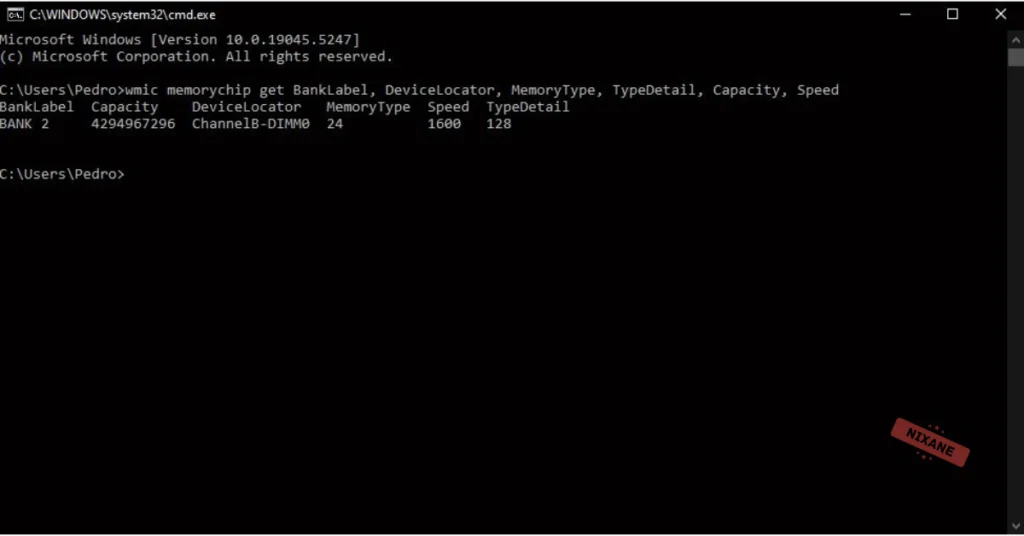
To check your RAM type using CPU-Z:
- Download and install CPU-Z.
- Run CPU-Z.
- Click on the Memory tab.
- Look at the Type field. It will tell you if your RAM is DDR3, DD4 or DDR5 or another type of RAM.
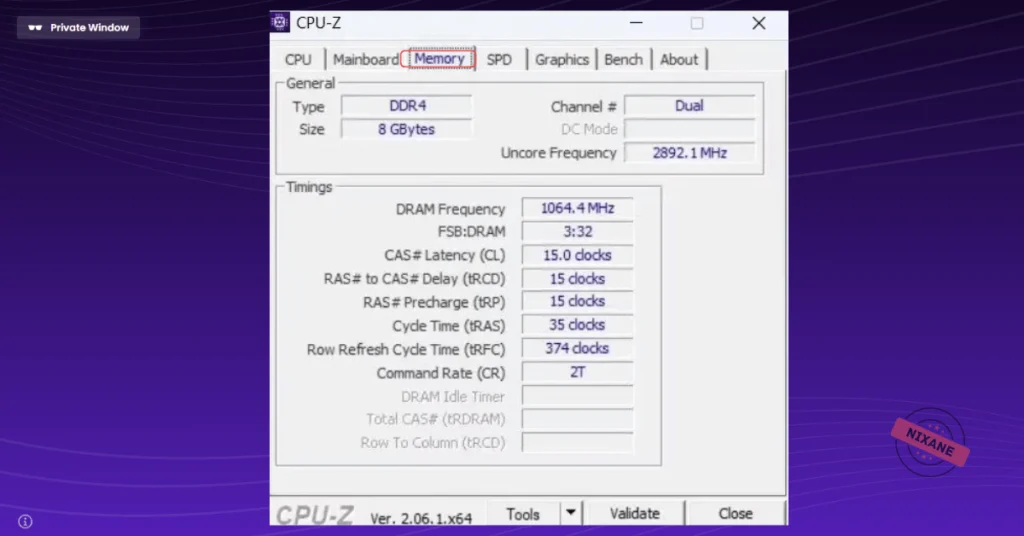
Third-party tools are especially useful for advanced users seeking detailed insights.
Method 3: Physical Inspection
If you prefer a hands-on approach, you can inspect your RAM sticks directly. Follow these steps:
- Power Down and Unplug Your Device: Safety first—ensure your computer is completely off and disconnected from power.
- Open Your Device: Use a screwdriver to carefully remove the casing.
- Locate the RAM Sticks: Check the labels on the RAM modules. Most manufacturers include details like type (e.g., DDR4), speed (e.g., 3200MHz), and capacity (e.g., 8GB).
While physical inspection is more involved, it’s a surefire way to confirm your RAM type.
Common RAM Types and Their Characteristics
Comparing DDR Versions
Each DDR generation offers distinct advantages. Here’s a quick comparison:
| Type | Speed (MHz) | Voltage | Released Year | Efficiency |
|---|---|---|---|---|
| DDR | Up to 400 | 2.5V | 2000 | Basic |
| DDR2 | Up to 1066 | 1.8V | 2003 | Improved |
| DDR3 | Up to 2133 | 1.5V | 2007 | Power-efficient |
| DDR4 | Up to 3200+ | 1.2V | 2014 | High-performance |
| DDR5 | 4800+ | 1.1V | 2020 | Ultra-efficient |
Which RAM Type is Right for You?
- For Older Systems: DDR3 may suffice but is becoming outdated.
- For Modern Usage: DDR4 is the current standard for most devices.
- For Future-Proofing: DDR5 offers cutting-edge performance and efficiency.
Tips for Upgrading Your RAM
Checking Compatibility
Before upgrading, ensure your new RAM is compatible with your system. Here’s how:
- Consult your motherboard manual for supported RAM types and maximum capacity.
- Use online tools like Crucial’s System Scanner to verify compatibility.
Installing RAM Safely
- Power off and unplug your device.
- Open the casing and locate the RAM slots.
- Align the RAM stick with the slot and press firmly until it clicks into place.
- Close the casing, reconnect power, and boot up.
By following these steps, you can easily boost your system’s performance.
Frequently Asked Questions (FAQ)
What is the easiest way to check my RAM type?
The quickest method is using Task Manager on Windows or About This Mac on Mac. These tools display your RAM type and speed.
Can I mix different types of RAM?
Mixing RAM types (e.g., DDR3 with DDR4) is not recommended. This can cause compatibility issues or system instability.
How do I know if my RAM is upgradable?
Check your motherboard’s specifications or use tools like Crucial’s System Scanner to determine if your system supports additional RAM.
Is upgrading RAM worth it?
Yes! Upgrading RAM is one of the most cost-effective ways to improve your computer’s speed, especially for multitasking or memory-intensive tasks like gaming and video editing.
Conclusion
Understanding your memory RAM type is a crucial step toward optimizing your computer’s performance. Whether you’re upgrading, troubleshooting, or simply curious, the methods outlined in this guide make it easy to check your RAM type in just minutes. Armed with this knowledge, you can make informed decisions that enhance your system’s speed and efficiency. Take action today, and unlock your computer’s full potential!