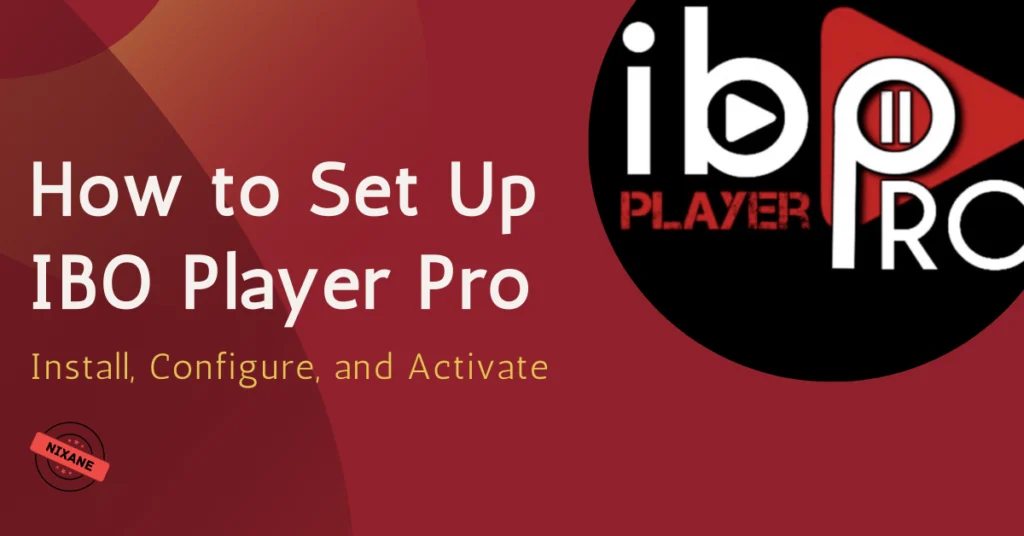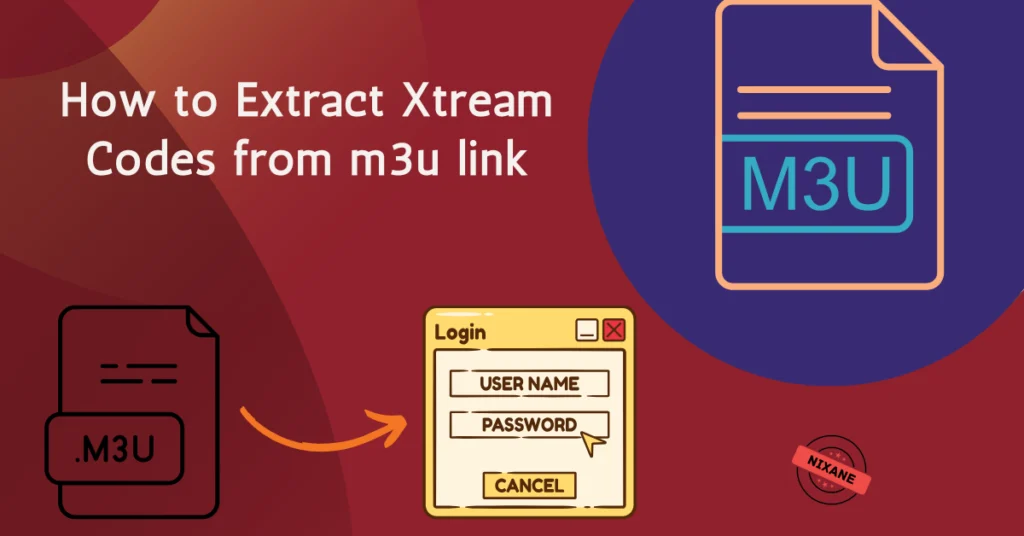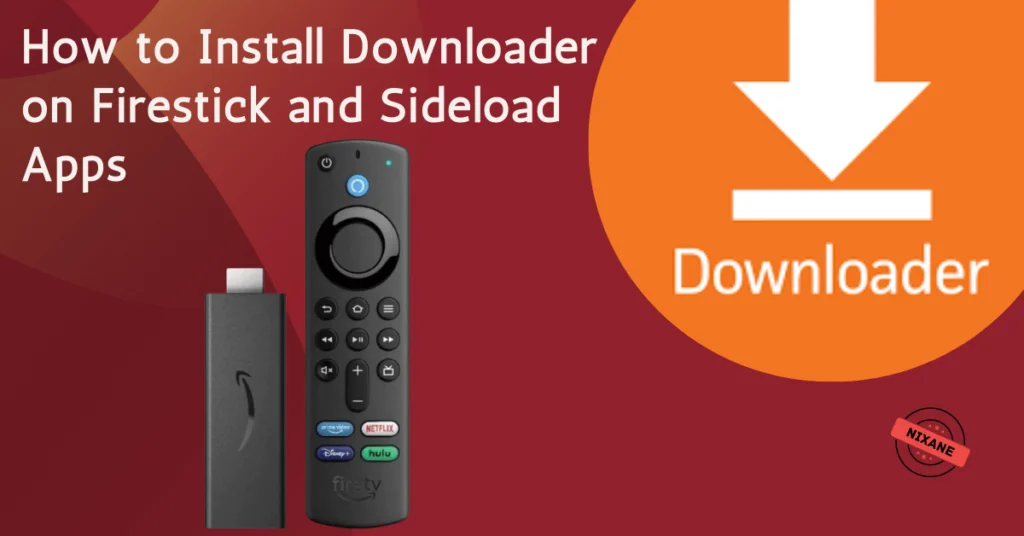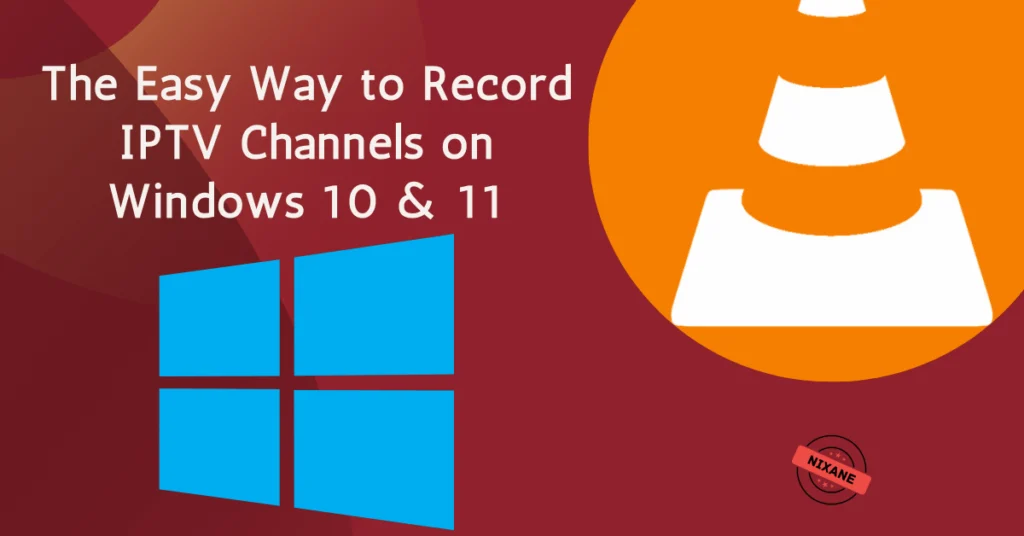
Table of Contents
Record IPTV effortlessly using VLC Media Player, the simplest and most reliable tool for saving your favorite channels. Streaming your favorite IPTV content is convenient, but recording it lets you enjoy it on your own schedule. Knowing how to record IPTV channels on Windows 10 and 11 can transform the way you consume content. This guide focuses exclusively on VLC Media Player, ensuring you have all the steps you need to succeed.
What is IPTV and Why Should You Record It?
Understanding IPTV
IPTV, or Internet Protocol Television, delivers TV content over the internet instead of traditional cable or satellite methods. It offers more flexibility, allowing you to watch live TV, on-demand videos, and recorded programs using compatible devices and apps. Recording IPTV ensures you can save shows and events for offline enjoyment.
Benefits of Recording IPTV Channels
Why bother recording IPTV? Here are some compelling reasons:
- Offline Viewing: Save shows and movies to watch when you’re offline or traveling.
- Convenience: Pause, rewind, or fast-forward through recorded content at your pace.
- Personal Library: Build your collection of favorite movies, shows, or sports events.
By learning how to record IPTV with VLC, you unlock the full potential of this technology.
Prerequisites for Recording IPTV on Windows 10 & 11
Before you dive into recording, ensure you have everything ready:
What You’ll Need
- IPTV Subscription: Ensure your IPTV service allows recording and provides access to channels you want.
- Windows 10 or 11 PC: A reliable computer with sufficient storage is essential.
- VLC Media Player: The ultimate tool for recording IPTV streams.
Step-by-Step Guide to Record IPTV on Windows 10 & 11 Using VLC
Setting Up VLC Media Player
Before recording, you’ll need to configure VLC Media Player:
- Download VLC: Visit the official VLC website and download the latest version for Windows.
- Install VLC: Follow the installation steps and launch the application.
- Load Your Playlist: Use the M3U Url or file provided by your IPTV service to access channels.
Recording IPTV with VLC Media Player
Recording IPTV with VLC Media Player is simple and efficient. Here’s how:
1. Open VLC: Launch the application on your Windows PC.
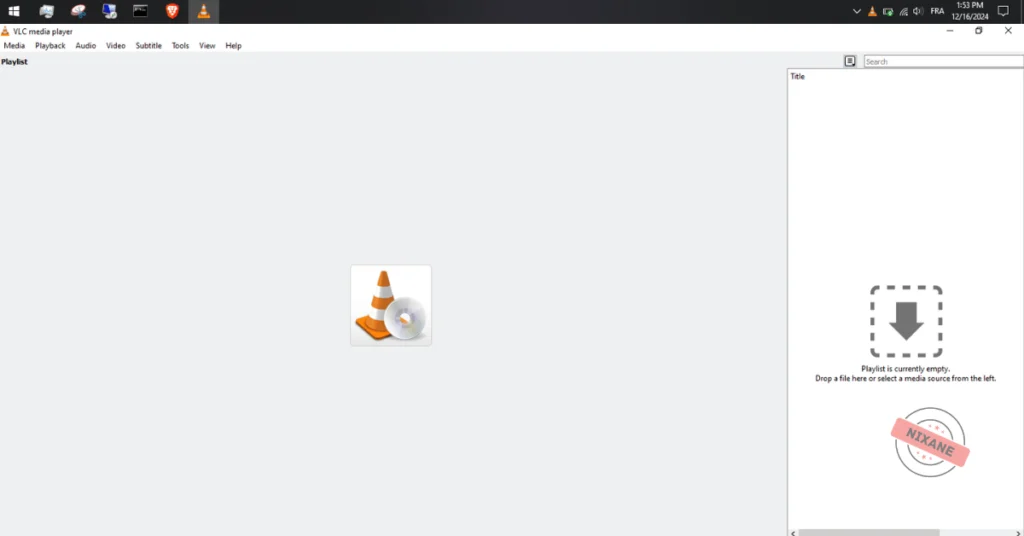
2. Load the Channel: Open the M3U file or paste the URL of the channel you want to record.
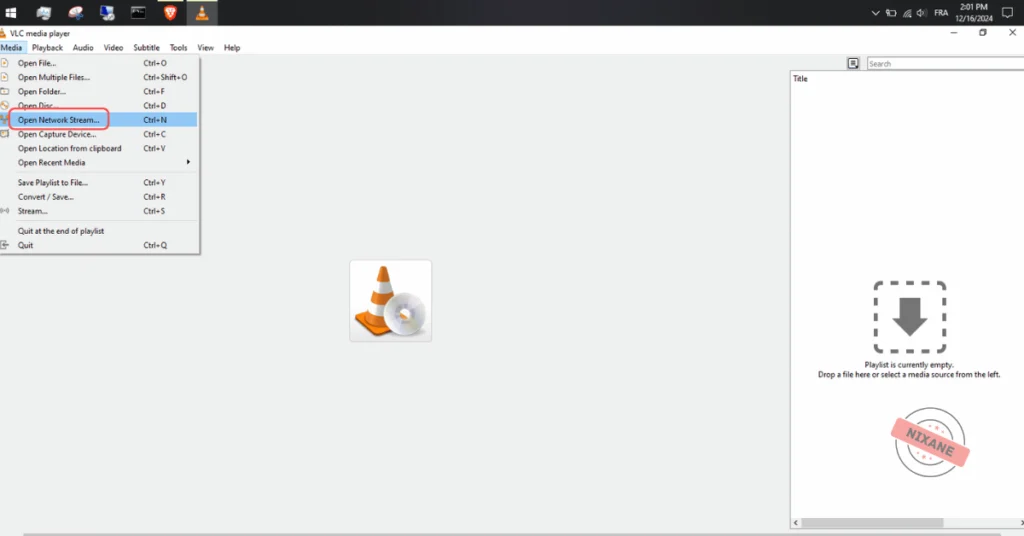
3. Enable Advanced Controls: Go to View > Advanced Controls to display the recording button.
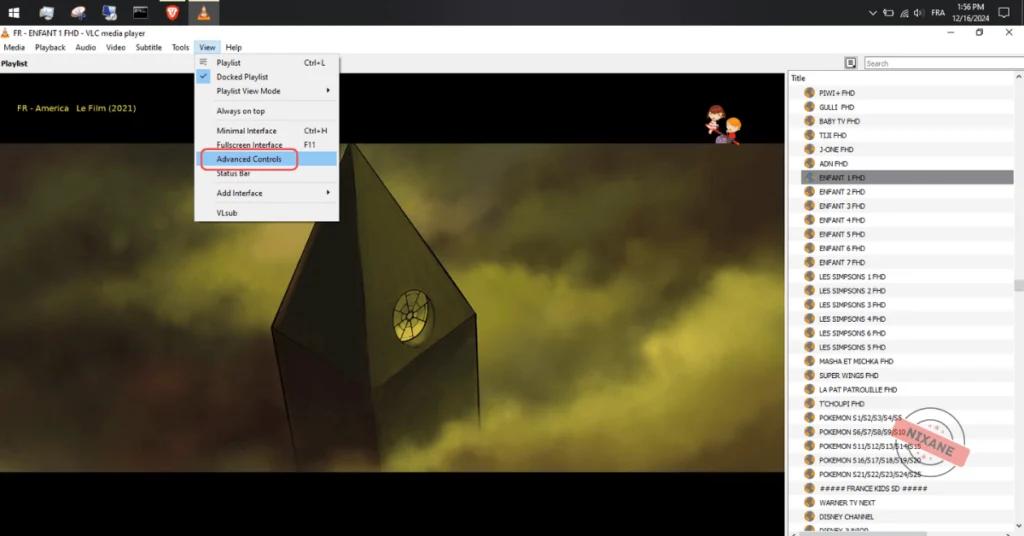
4. Start Recording: Click the red Record button to begin capturing the stream.
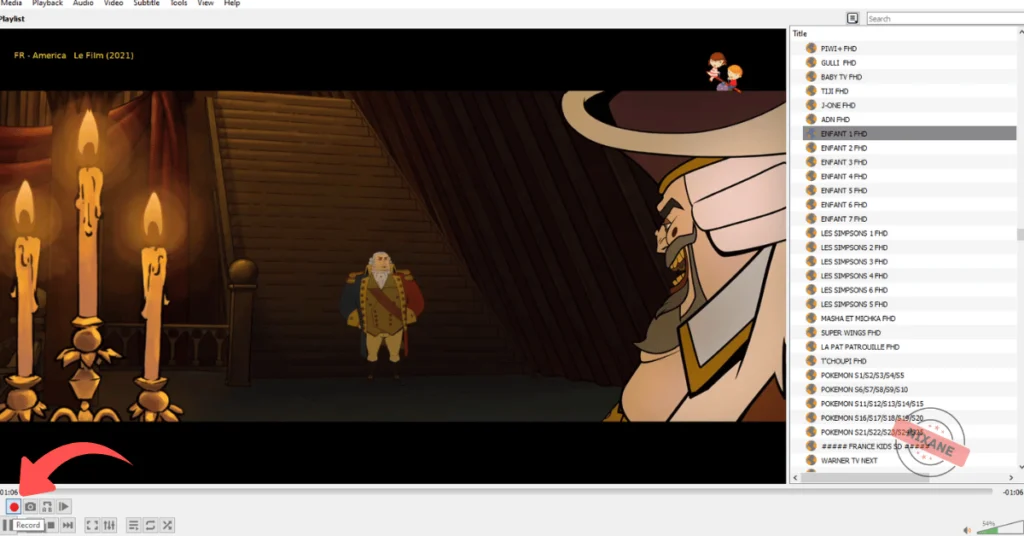
5. Stop Recording: Click the Record button again to end the recording.
6. Save Your File: Your recording will automatically save in the default VLC directory, typically in the “Videos” or “Documents “folder.
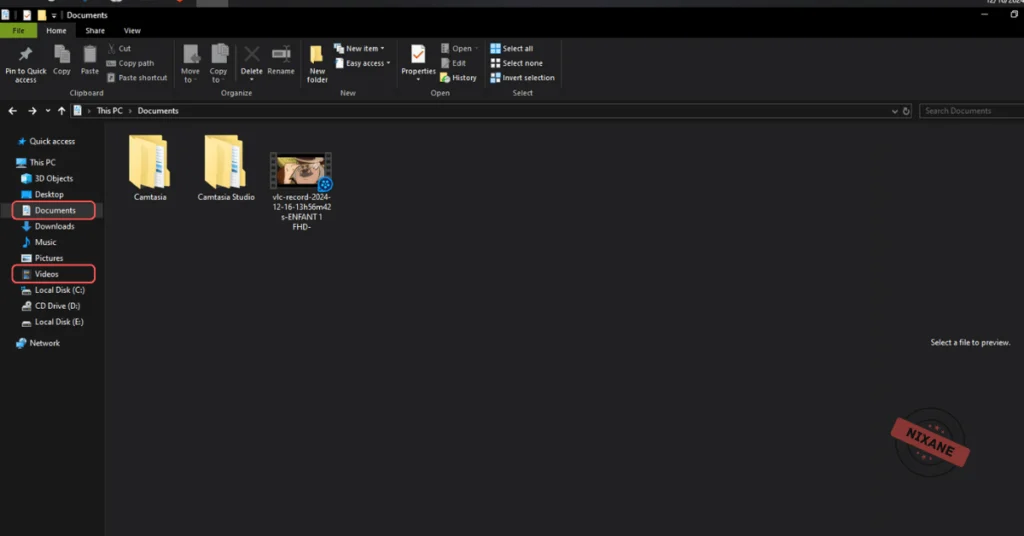
Read: TvMate IPTV Player 2025 – Ultimate Guide for Windows
Managing Recorded Files
Once you’ve recorded IPTV content, organizing and accessing your files is crucial:
- Locate Recordings: Check the default save location in VLC settings.
- Rename Files: Give descriptive names to your recordings for easy identification.
- Convert Formats: Use VLC’s built-in converter to change file formats if needed.
Troubleshooting Common Issues While Recording IPTV with VLC
Even with VLC, you might encounter some issues. Here’s how to address them:
Recording Failures
- Insufficient Storage: Free up disk space to avoid interruptions.
- Unstable Internet: Ensure a reliable connection to prevent stream disruptions.
Compatibility Issues
- Outdated VLC Version: Always use the latest VLC Media Player version for optimal performance.
- Unsupported IPTV Streams: Verify that your IPTV service supports VLC compatibility.
Best Practices for Recording IPTV with VLC
Tips for High-Quality Recordings
- Stable Internet Connection: A fast, reliable internet connection ensures smooth recordings.
- Adjust VLC Settings: Optimize resolution and bitrate for your needs.
- Monitor Storage: Regularly delete old recordings to free up space.
Legal Considerations
Recording IPTV content can raise legal questions. Stay compliant with these tips:
- Personal Use Only: Avoid sharing or redistributing recordings.
- Review Provider Policies: Check your IPTV provider’s terms regarding recording.
FAQs About Recording IPTV with VLC Media Player
Can I record IPTV for free?
Yes, VLC Media Player is free and allows you to record IPTV streams at no cost.
How do I locate my recordings in VLC?
Recordings are typically saved in the default “Videos” folder on your PC. You can change this location in VLC’s preferences.
What if my recording fails to save?
Ensure you have sufficient storage and a stable internet connection. Restart VLC if the issue persists.
Is recording IPTV legal?
Recording for personal use is generally allowed, but sharing or redistributing content may violate copyright laws.
Conclusion
Recording IPTV channels with VLC Media Player on Windows 10 and 11 is straightforward and efficient. By following the steps in this guide, you can save your favorite shows and enjoy them on your terms. Start using VLC to record IPTV today and unlock endless possibilities for entertainment.